Ассеты
Панель Ресурсов управляет всеми ресурсами, доступными в вашем проекте. Здесь вы можете создавать, загружать, удалять, проверять и редактировать любой ресурс.
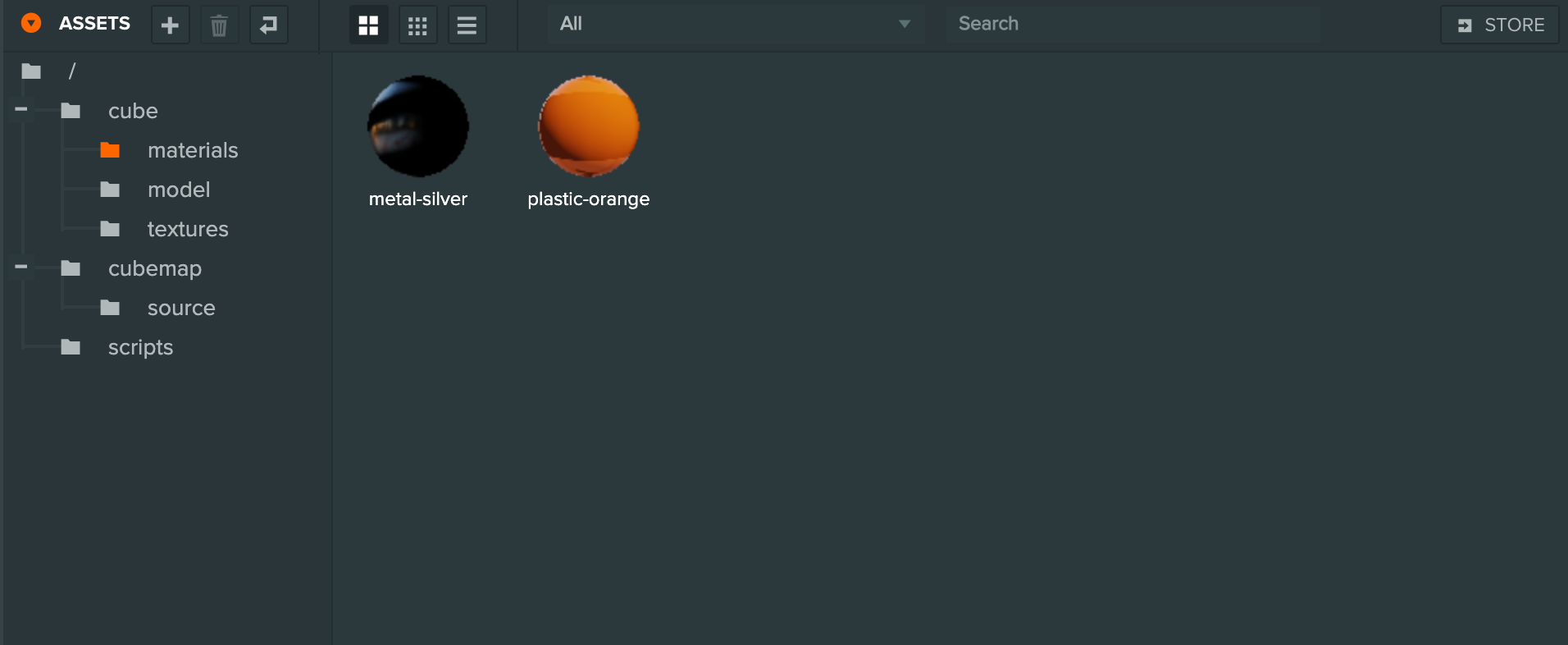
Иерархия папок
Панель папок позволяет организовывать ваши ресурсы в древо папок.
Чтобы создать новую папку, выберите значок Add Asset (+) и выберите 'Folder'. В качестве альтернативы, щелкните правой кнопкой мыши папку, в которой вы хотите создать новую папку, и выберите 'New Asset' > 'Folder'.
Чтобы переименовать папку, дважды щелкните ее в панели иерархии и отредактируйте поле "Name" в инспекторе.
Чтобы удалить папку, дважды щелкните ее в иерархии и нажмите клавишу Delete. В качестве альтернативы, щелкните правой кнопкой мыши папку, которую вы хотите удалить, и выберите 'Delete' из контекстного меню.
Папки могут быть перемещены друг в друга, если вы хотите изменить структуру своих папок.
Создание и загрузка ресурсов
Вы можете создавать новые ресурсы, перетаскивая файлы из файловой системы вашего компьютера в панель ресурсов. Редактор загрузит и импортирует ресурс для вас.
Вы также можете создавать некоторые типы ресурсов с помощью значка Add Asset (+).
Вы можете удалить ресурсы, выбрав их и нажав значок Delete Asset.
Редактирование ресурсов
Некоторые текстовые ресурсы могут быть открыты и отредактированы в Редакторе скриптов PlayCanvas: текст, json, шейдеры, html, css и скрипты. Для этого просто дважды щелкните на эскизе ресурса.
Проверка ресурсов
Чтобы проверить детали любого заданного ресурса, выберите его эскиз в панели ресурсов. Детали ресурса будут отображены в инспекторе.
Фильтрация
Фильтруйте видимые ресурсы с помощью выпадающего фильтра для выбора типа ресурса для просмотра.
Поиск
Вы можете выполнить глобальный поиск ресурсов в своем проекте, используя строку поиска. Просто начните вводить в поле, и редактор будет динамически показывать совпадающие результаты в панели ресурсов.
ID - Конкретный ресурс можно найти по его уникальному ID, просто наберите ID в поле поиска, и оно распознает точное совпадение и покажет только один ресурс с этим ID.
RegExp - Можно искать с помощью регулярных выражений. Добавьте * в начало поля поиска и наберите запрос regexp. Для
поиска всех ресурсов используйте запрос * . (любой символ).
Tags - Для поиска по тегам и их комбинациям введите теги в квадратных скобках [ ]. Простые операторы запросов: AND,
OR допускаются, выражая запрос в виде массива строк или других массивов со строками. Логика запроса такая же, как у findByTag из AssetsRegistry.
Вот несколько примеров:
[ level-1 ] - вернет все ресурсы, помеченные тегом level-1.
[ level-1, level-2 ] - вернет все ресурсы, помеченные тегом level-1 ИЛИ level-2.
[ [ level-1, monster ] ] - вернет все ресурсы, помеченные тегами level-1 И monster. Обратите внимание на
дополнительные скобки.
[ [ level-1, monster ], [ level-2, monster ] ] - вернет все ресурсы, помеченные тегами (level-1 И monster) OR (level-2 AND
monster).
Перетаскивание
Ресурсы можно перемещать между папками, перетаскивая их из основной панели в папку в иерархии папок. Обратите внимание, что ресурсы поддерживают множественный выбор. Нажатие CTRL+A выделит все ресурсы в выбранной папке.
Вы также можете перетаскивать ресурсы из панели ресурсов в выделенные слоты в Инспекторе. Слоты в Инспекторе могут быть либо атрибутами ресурсов компонентов, либо атрибутами скриптов типа ресурса.
Вы также можете перетаскивать ресурсы моделей, материалов и кубических карт напрямую в Viewport:
- Если вы перетащите ресурс модели в видовое окно, будет создан новый объект с компонентом модели и назначенным модельным ресурсом. Камера видового окна автоматически масштабируется к вновь созданному объекту.
- Если вы перетащите материал на определенный экземпляр объекта во Viewport, его материал будет изменен (в качестве предварительного просмотра) на перетаскиваемый материал. Чтобы изменение материала зафиксировалось, просто отпустите материал.
- Если вы перетащите кубическую карту на фон сцены в видовом окне, кубическая карта будет назначена в качестве кубической карты неба сцены. Это свойство также может быть установлено в Настройках сцены.
Копирование и вставка между проектами
Чтобы скопировать ресурс или выбор ресурсов между проектами, выберите ресурс(ы) и щелкните правой кнопкой мыши, чтобы вызвать контекстное меню и выбрать "Copy". Вы также можете использовать горячую клавишу Ctrl/Cmd + C, если контекстное меню недоступно из-за того, что проект доступен только для чтения.
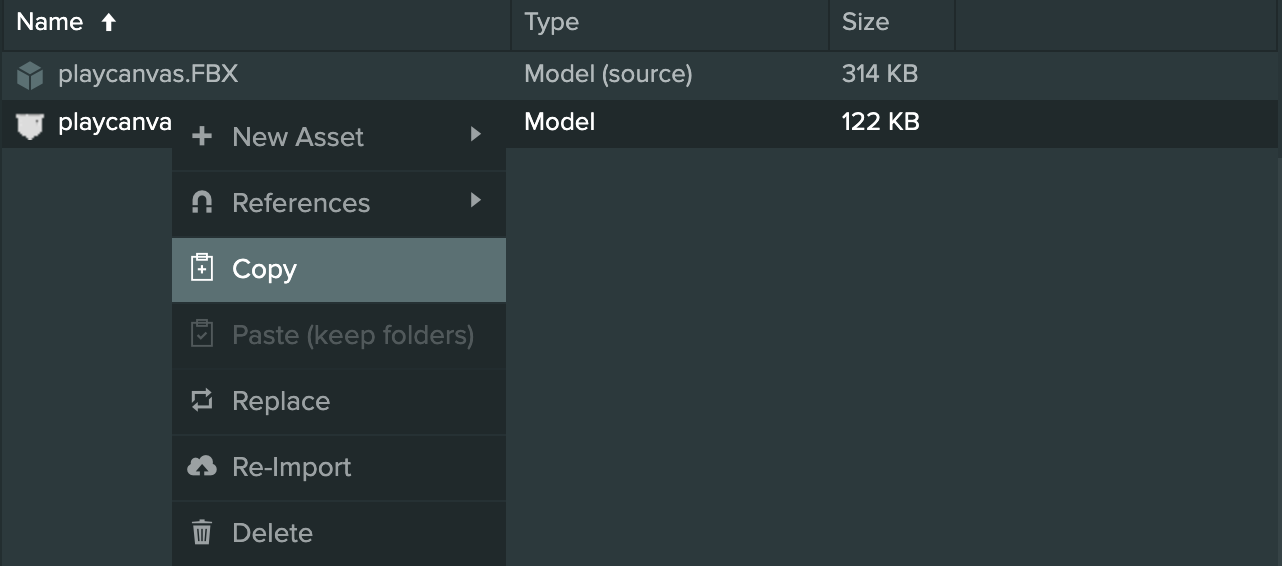
В проекте, в который вы хотите скопировать ресурс(ы), щелкните правой кнопкой мыши в панели ресурсов и выберите "Paste". Вы также можете использовать горячую клавишу Ctrl/Cmd + V.
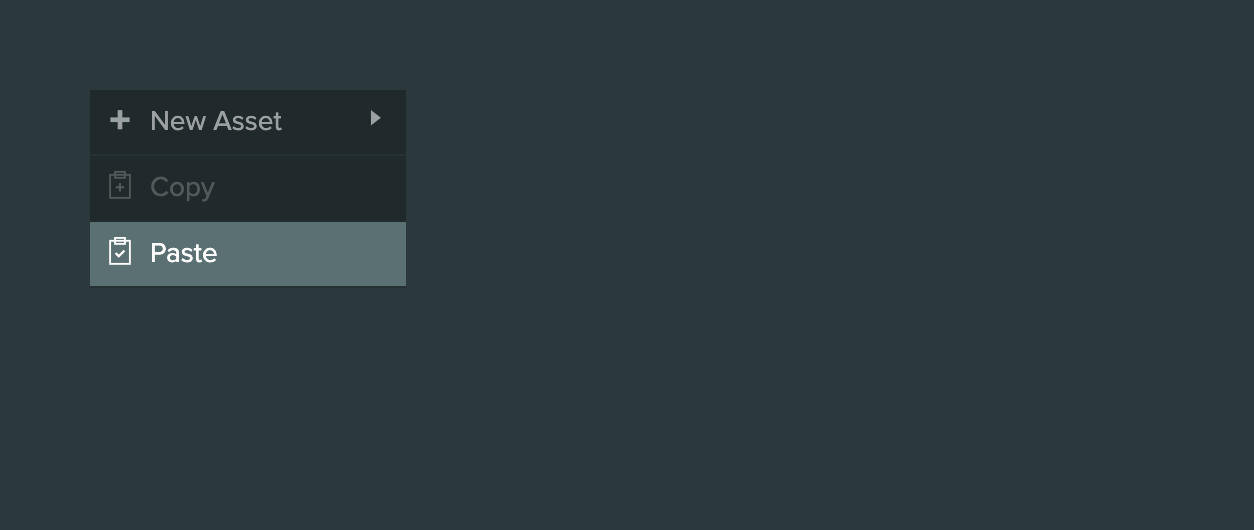
Копирование и вставка ассета также скопирует его зависимости. Например, у нас есть модель, которая ссылается на два материала, которые, в свою очередь, ссылается на набор текстур.
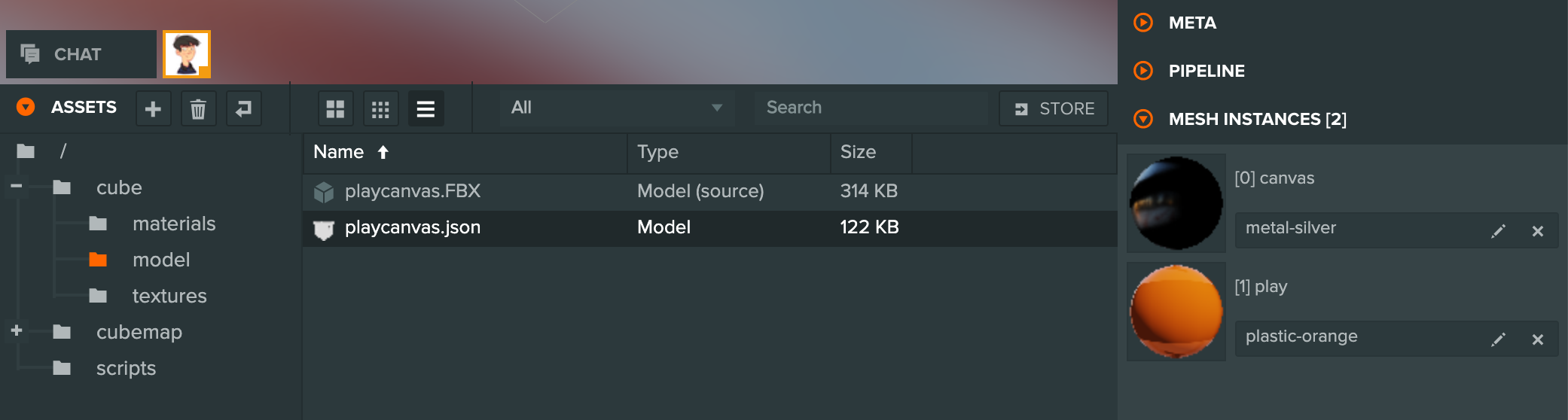
Если вы скопируете и вставите только ассет модели в другой проект, то эти зависимости будут скопированы.
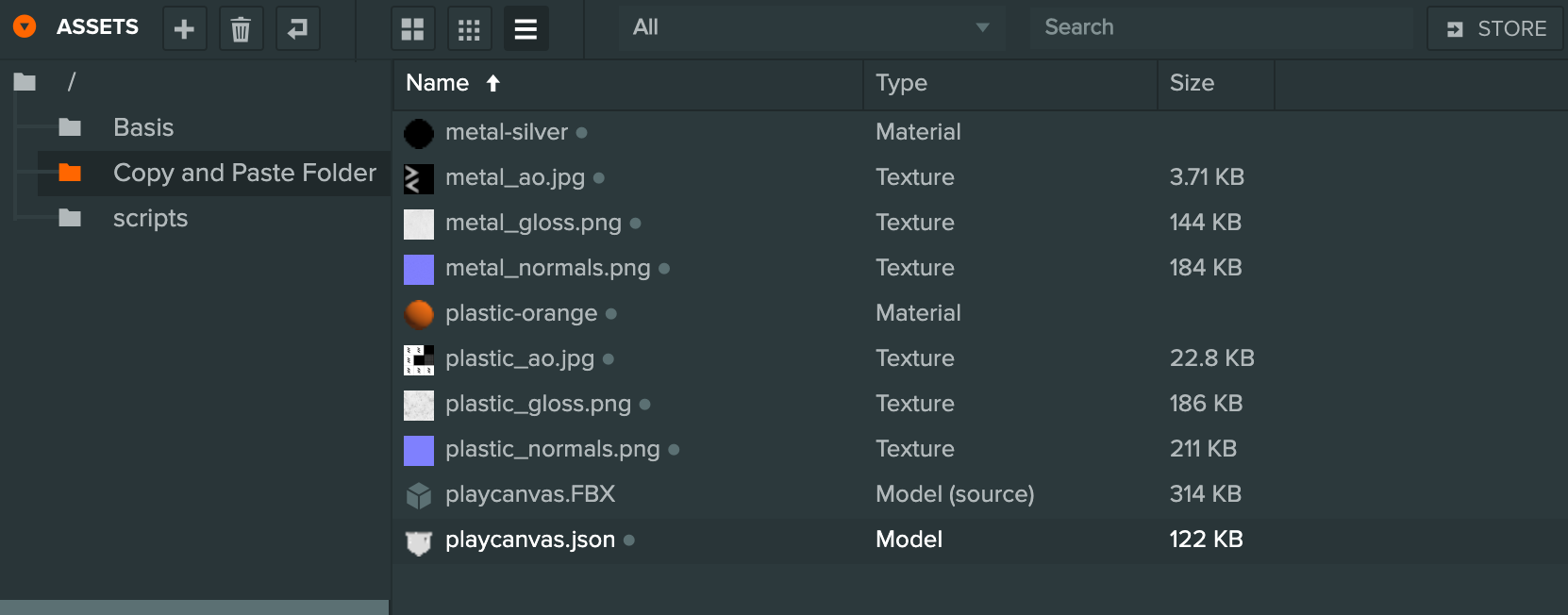
По умолчанию ассет вставляется в виде плоской иерархии. Если вы хотите сохранить структуру папок, удерживайте клавишу Shift при открытии контекстного меню, и появится опция 'Paste (keep folders)'. Она попытается сохранить структуру папок, используя папку, в которую вы вставляете, как корневую папку.
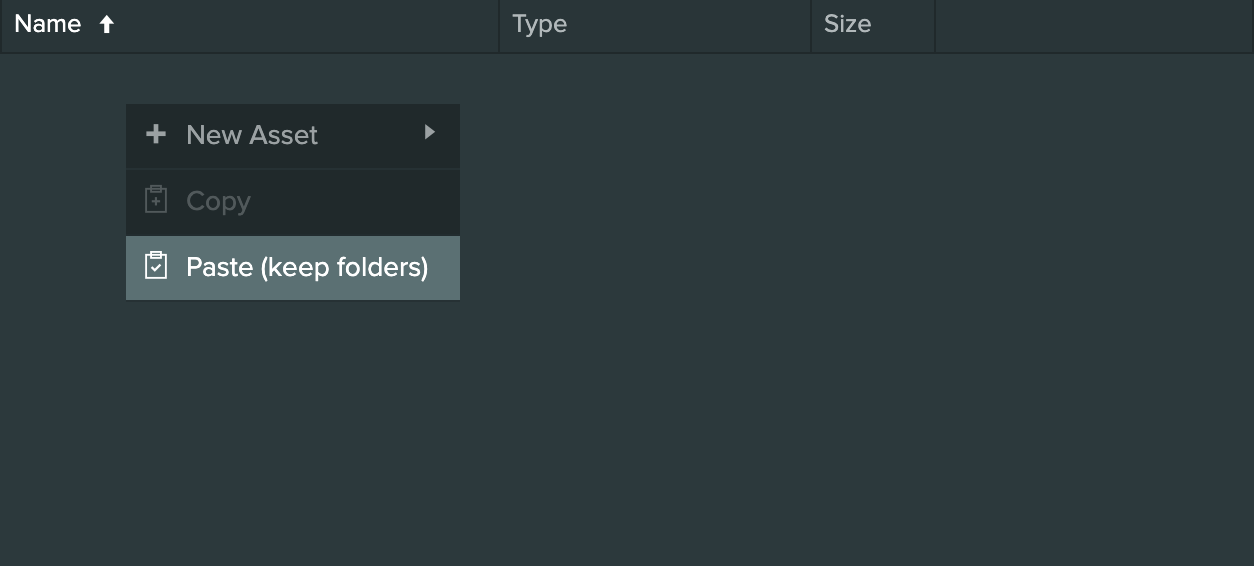
Will result in the following where the folder structure is preserved:
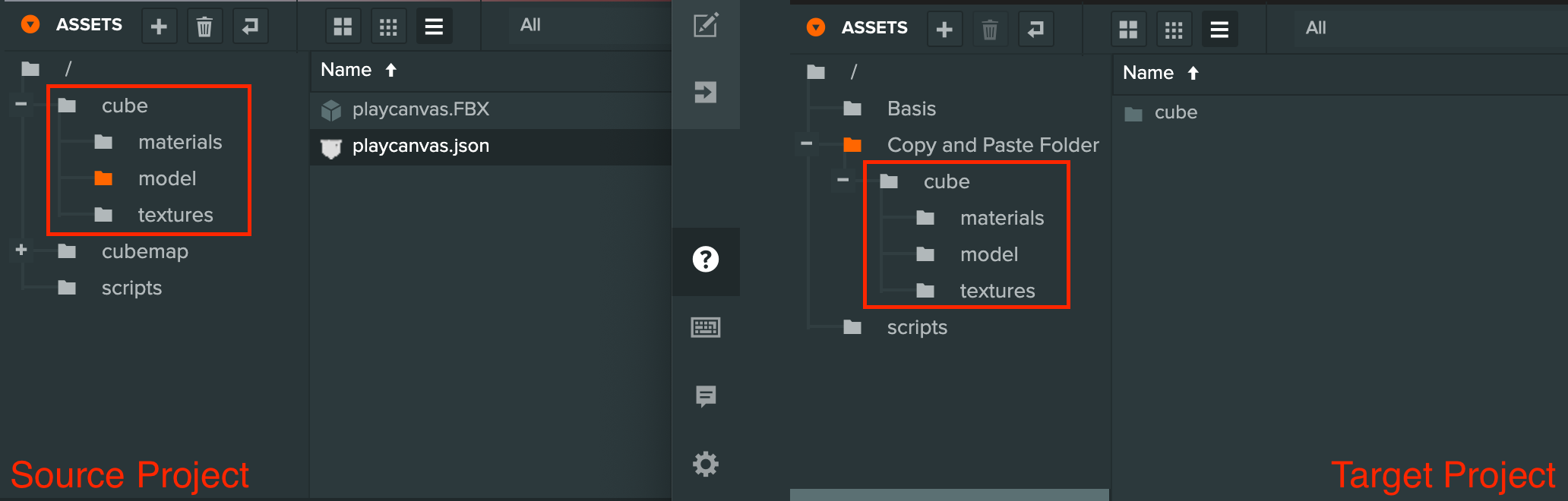
Мы рекомендуем использовать эту функцию для создания библиотек и переиспользуемых ассетов, чтобы хранить их в корневой папке, которую можно легко копировать и вставлять в другие проекты. Это позволит сохранять структуру папок проектов более простой и понятной.
Проверка ссылок
Иногда полезно знать, где используются ассеты (или на что они ссылается) в конкретной сцене. Если редактор не может обнаружить ссылки для ассета, на его миниатюре будет отображаться маленькая точка:
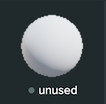
Если у ресурса есть ссылки, вы можете проверить их через пункт меню "References":
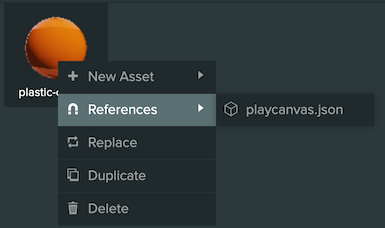
Выбор ссылки загрузит ее в панель инспектора.