Проекты
Вкладка "Проекты" содержит список всех проектов, которые вы создали или к которым у вас есть доступ.
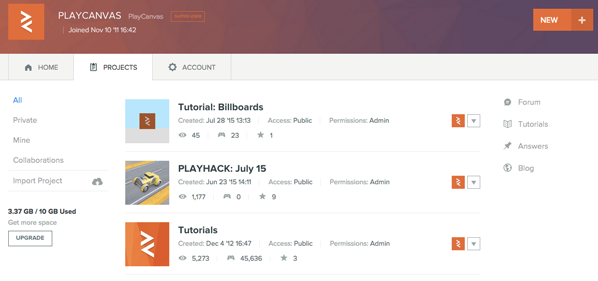
Новый проект
Нажмите кнопку NEW в верхнем правом углу, чтобы создать новый проект.
Удаление проекта
Нажмите на стрелку рядом с проектом и выберите Delete, чтобы окончательно удалить его из вашей учетной записи.
Разблокировать проект
Нажмите на стрелку рядом с проектом и выберите Unlock, чтобы разблокировать заблокированный проект. Разблокировка проекта зависит от типа подписки владельца проекта. Если у владельца есть личный план, то разблокировка означает удаление всех бесплатных пользователей из проекта (поскольку для личных планов требуется подписка для всех пользователей). В противном случае разблокировка проекта означает его сделать общедоступным.
Если у вас есть учетная запись организации, то еще один способ разблокировки проектов - это покупка дополнительных мест, пока вы не достигнете предела своих мест.
Передача владения проектом
Если вы хотите передать владение проектом другому пользователю, нажмите на стрелку рядом с проектом, а затем нажмите Transfer Ownership.

Появится всплывающее окно, в котором вам нужно ввести имя пользователя или организации, которым вы хотите передать владение.
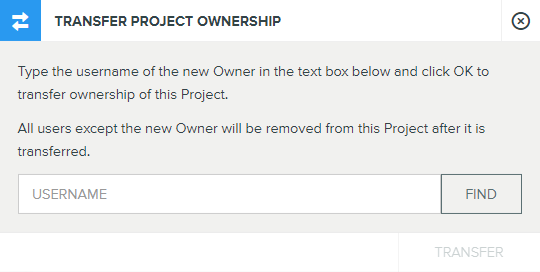
Введите имя пользователя и нажмите FIND или нажмите Enter. Затем нажмите TRANSFER.
Другой пользователь должен будет принять ваш запрос на передачу проекта. Запрос на передачу появится в списке проектов другого пользователя.
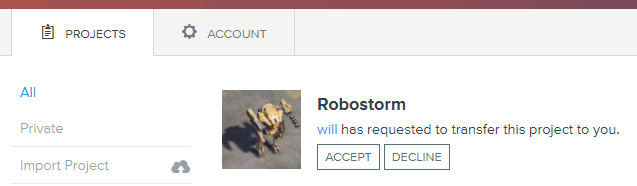
Если пользователь принимает запрос, то передача будет завершена, и все участники команды, кроме нового владельца, будут удалены из проекта.
Создание резервных копий и восстановление проектов
Мы рекомендуем пользователям создавать периодические резервные копии проектов, чтобы защититься от случайного удаления или злонамеренных участников команды. Есть несколько способов это сделать, перечисленных ниже.
Форк проекта
Самый простой способ создать резервную копию проекта - это сделать форк. Это создаст новый проект, который является копией того, что находится на ветке "main" в проекте. История контроля версий в созданном форке не сохраняется.
Вы можете найти эту опцию на странице управления проектами.
Создание архивного файла резервной копии проекта
Архивный файл будет содержать все данные текущего состояния проекта на ветке. Однако, он не содержит историю контроля версий.
Существует два способа создать архивную резервную копию проекта:
Из списка проектов
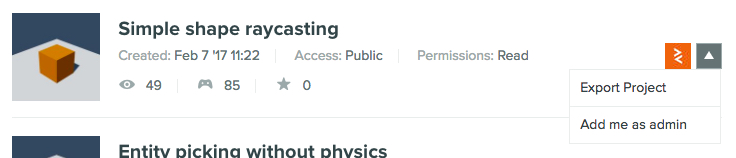
Вы можете экспортировать архив .zip вашего проекта для создания офлайн-резервной копии. В дальнейшем вы сможете импортировать этот архив .zip как новый проект.
Чтобы экспортировать проект, нажмите на стрелку рядом с проектом и выберите "Export Project". Это может экспортировать только ветку "main".
Использование REST API
Экспортирование архивного файла также может быть выполнено с помощью REST API и может быть автоматизировано с помощью систем непрерывной интеграции для автоматического создания периодических резервных копий.
Он также позволяет выбрать, какую ветку экспортировать через параметры.
Мы написали открытый инструмент на базе Node, чтобы упростить этот процесс для пользователей.
Восстановление проекта из архивного файла резервной копии
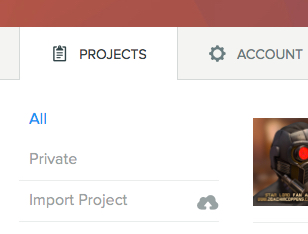
С помощью архивного zip-файла, созданного одним из методов в разделе 'Создание архивного файла резервной копии проекта', вы можете импортировать его как новый проект в PlayCanvas.
Нажмите на "Import Project" на левой стороне страницы проектов и выберите zip-файл для импорта.