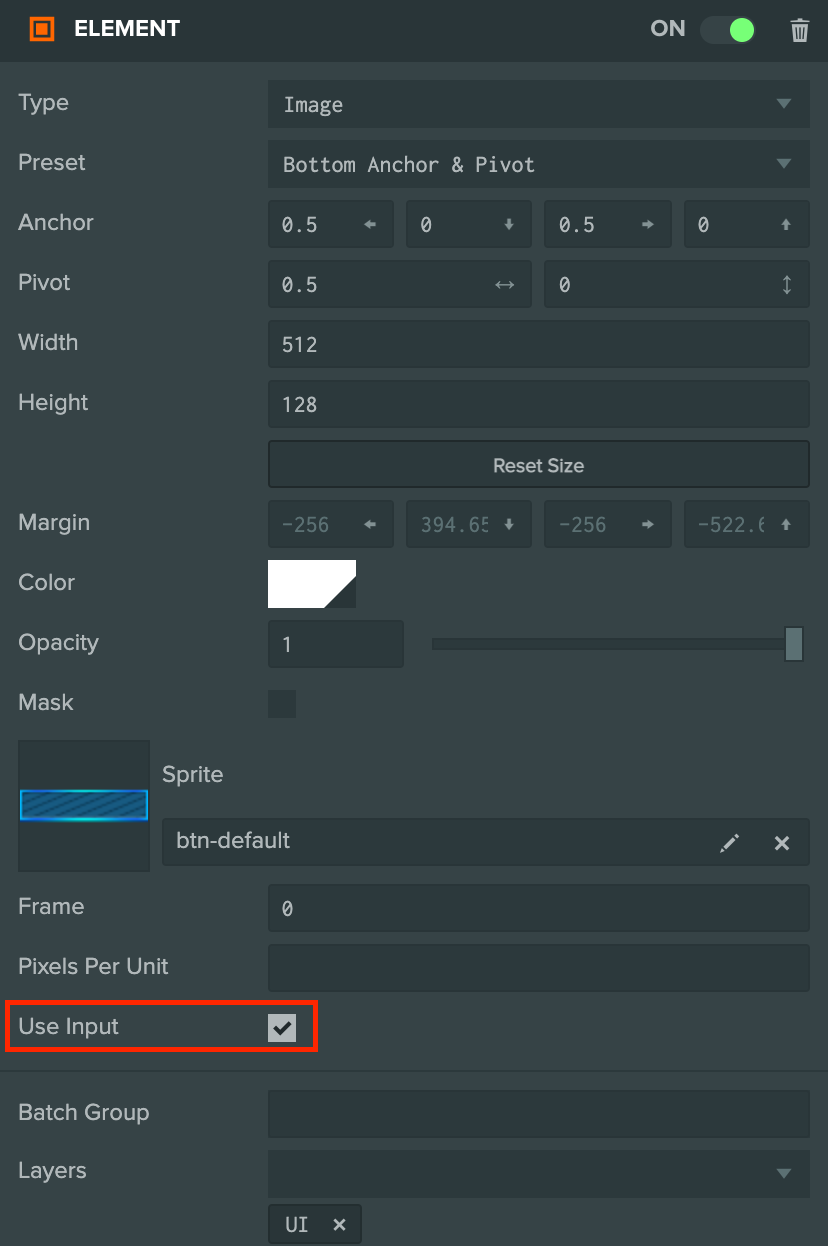Пользовательский интерфейс - Кнопки
Простые кнопки с использованием компонентов Element и Button. Смотрите полную сцену.
При создании пользовательского интерфейса для вашего приложения вам почти наверняка потребуется создать кнопки. В этом учебнике показано, как это можно сделать с использованием встроенных Elements.
В этой сцене мы создали 2D Screen, который выглядит так в иерархии:
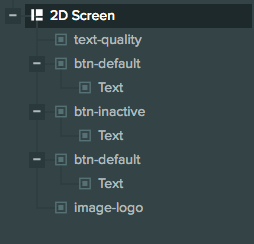
Настройка экрана
Наш экран настроен следующим образом:
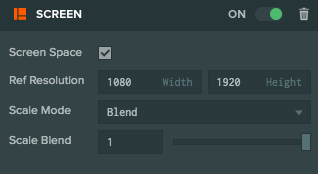
Поскольку это 2D-экран, мы отметили Screen Space. Наша опорная разрешение - это разрешение, которое мы нацеливаем - в данном случае это 1080 x 1920. Мы выбираем Blend для режима масштабирования, чтобы наш экран адаптировался к изменениям разрешения, и устанавливаем Scale Blend на 1, чтобы экран адаптировался только к изменениям высоты.
У нашего экрана есть разные дочерние элементы, такие как элемент изображения для отображаемого логотипа, текстовый элемент для отображения текста "SELECT QUALITY" и 3 кнопки.
Добавление кнопки в пользовательский интерфейс
Есть два способа добавить кнопку на сцену.
Через панель иерархии
Это самый простой способ добавить кнопку на сцену, так как он создает необходимые сущности, компоненты и предварительно настраивает свойства.
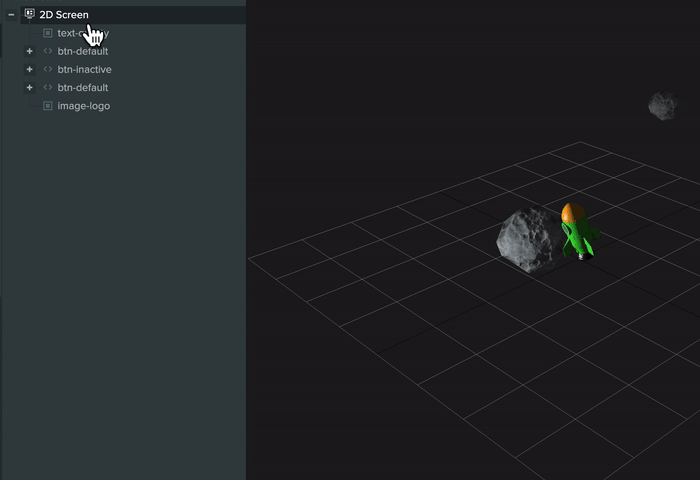
С существующим элементом
Если есть существующий элемент, который мы хотели бы превратить в кнопку, мы можем добавить компонент Button к нему в панели Inspector и настроить его самостоятельно.
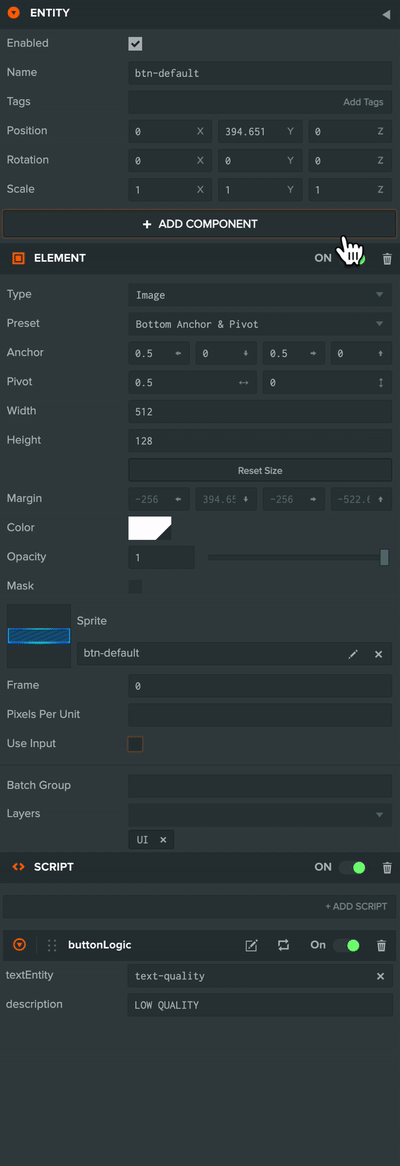
Не забудьте включить Use Input на компоненте Element, чтобы пользователь мог взаимодействовать с ним:
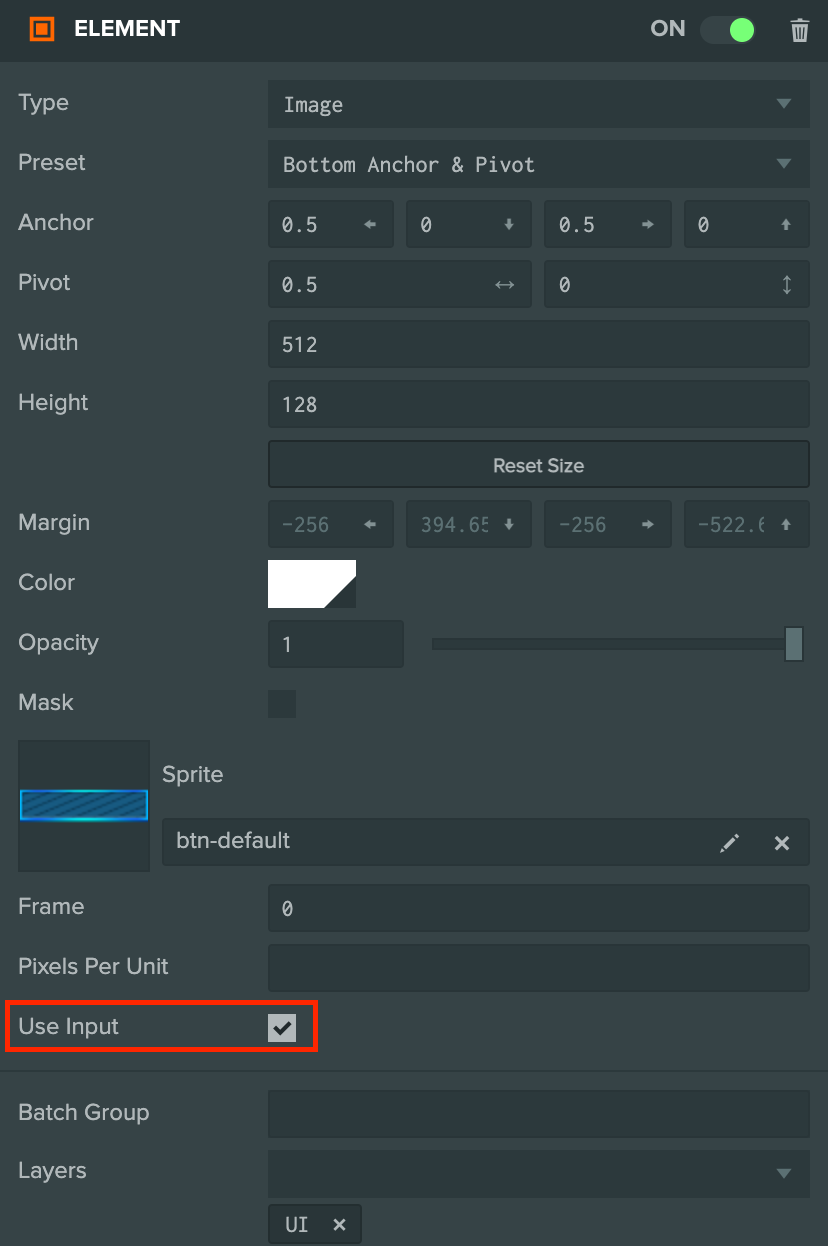
И установите свойство Image Entity на компоненте Button таким же, как и Entity, на котором находится компонент Element.
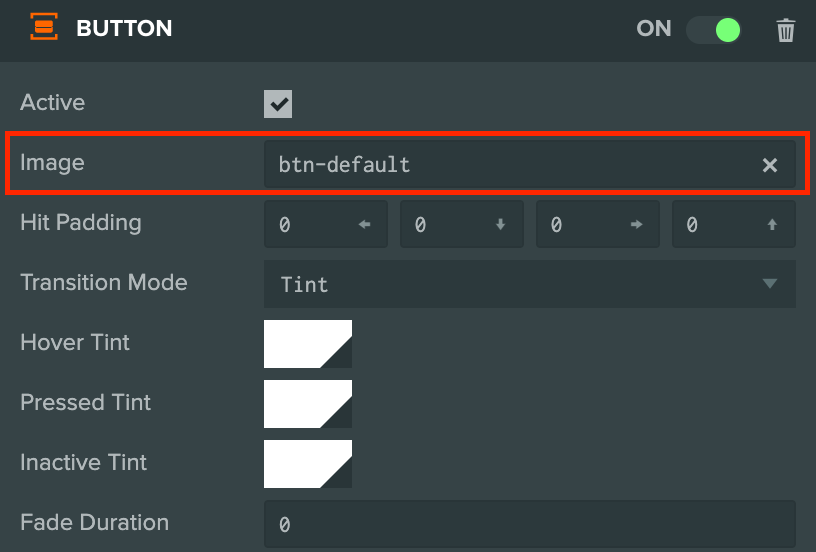
Настройка кнопки
Давайте подробнее рассмотрим первую кнопку в примере проекта:
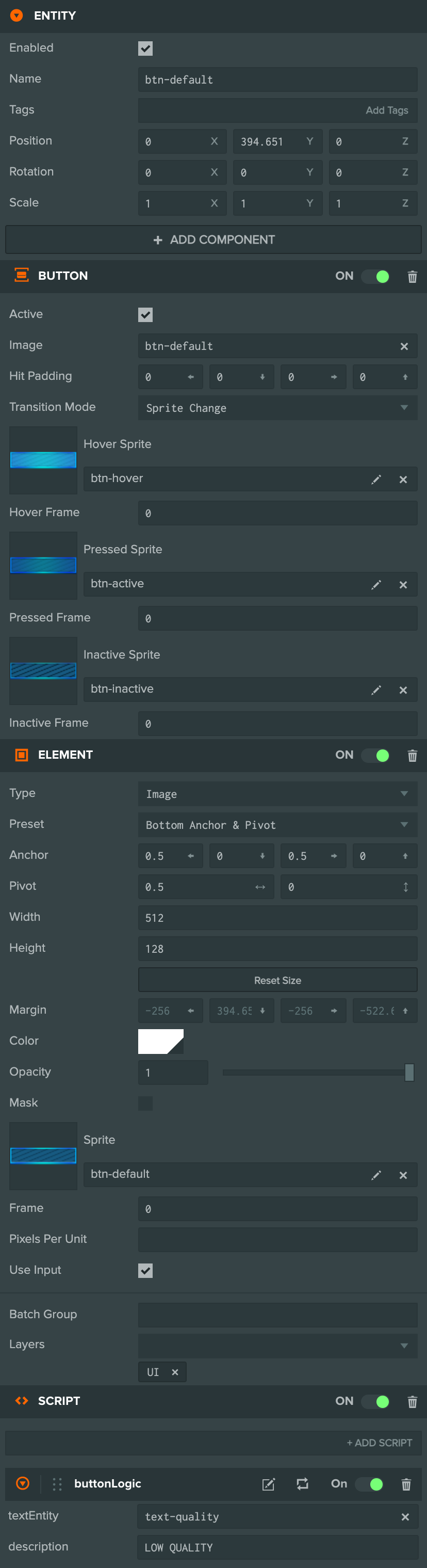
Кнопка имеет 3 компонента:
- Компонент Element - Позиционирует отображение пользовательского интерфейса кнопки относительно его родительского экрана.
- Компонент Button - Обрабатывает, как выглядит кнопка, когда пользователь взаимодействует с ней.
- Компонент Script - Слушает события на компоненте Button и обрабатывает логику того, что делать при нажатии.
Сущность кнопки также имеет дочерний элемент Text для отображения текста (это необязательно, в зависимости от стиля вашей кнопки).
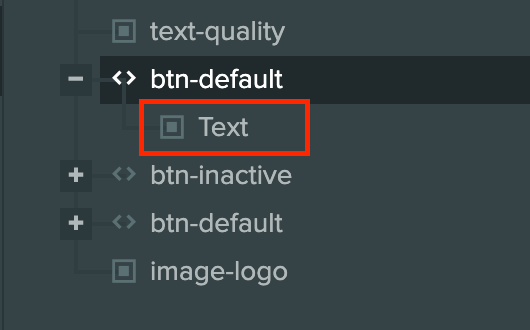
Тип элемента - изображение, и он закреплен в нижней части экрана.
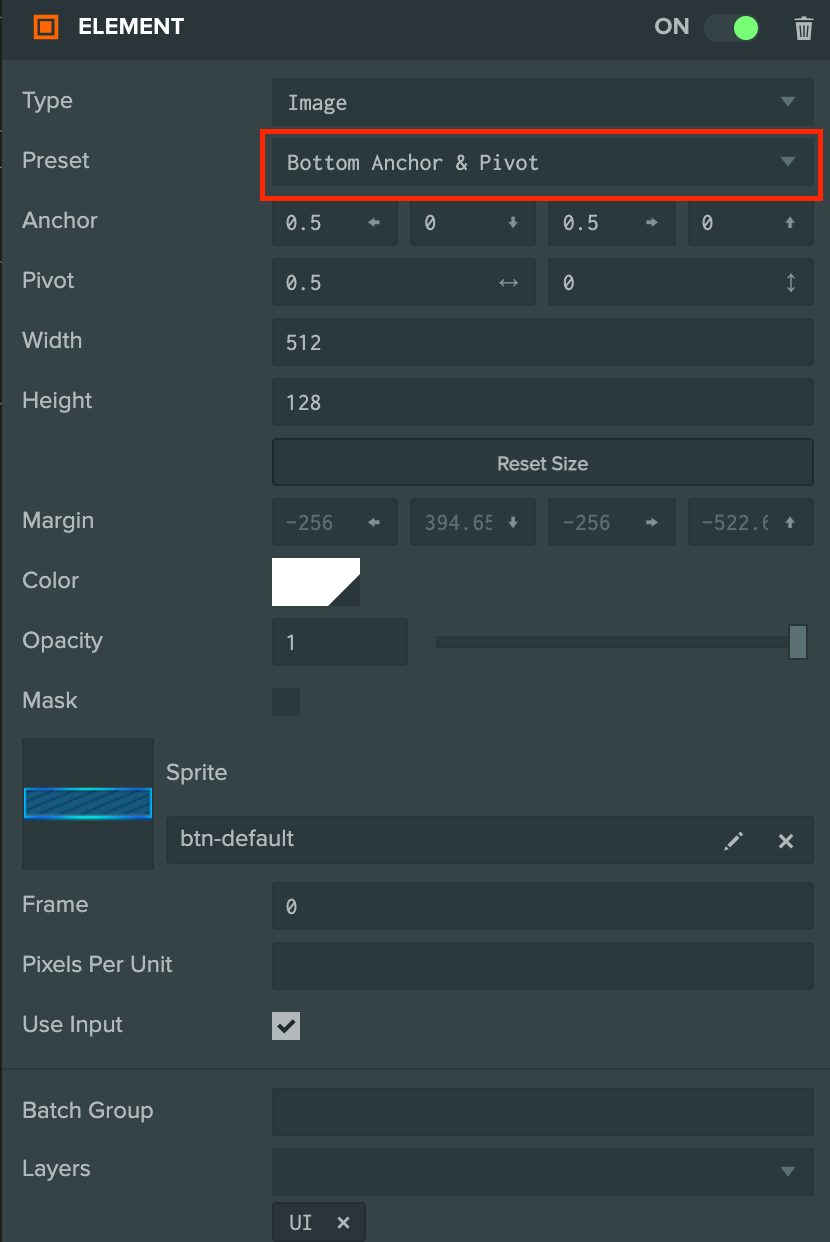
После закрепления кнопки мы задаем ей смещение от нижней части, просто перемещая ее вверх.

Мы также включили Use Input, чтобы взаимодействовать с кнопкой.
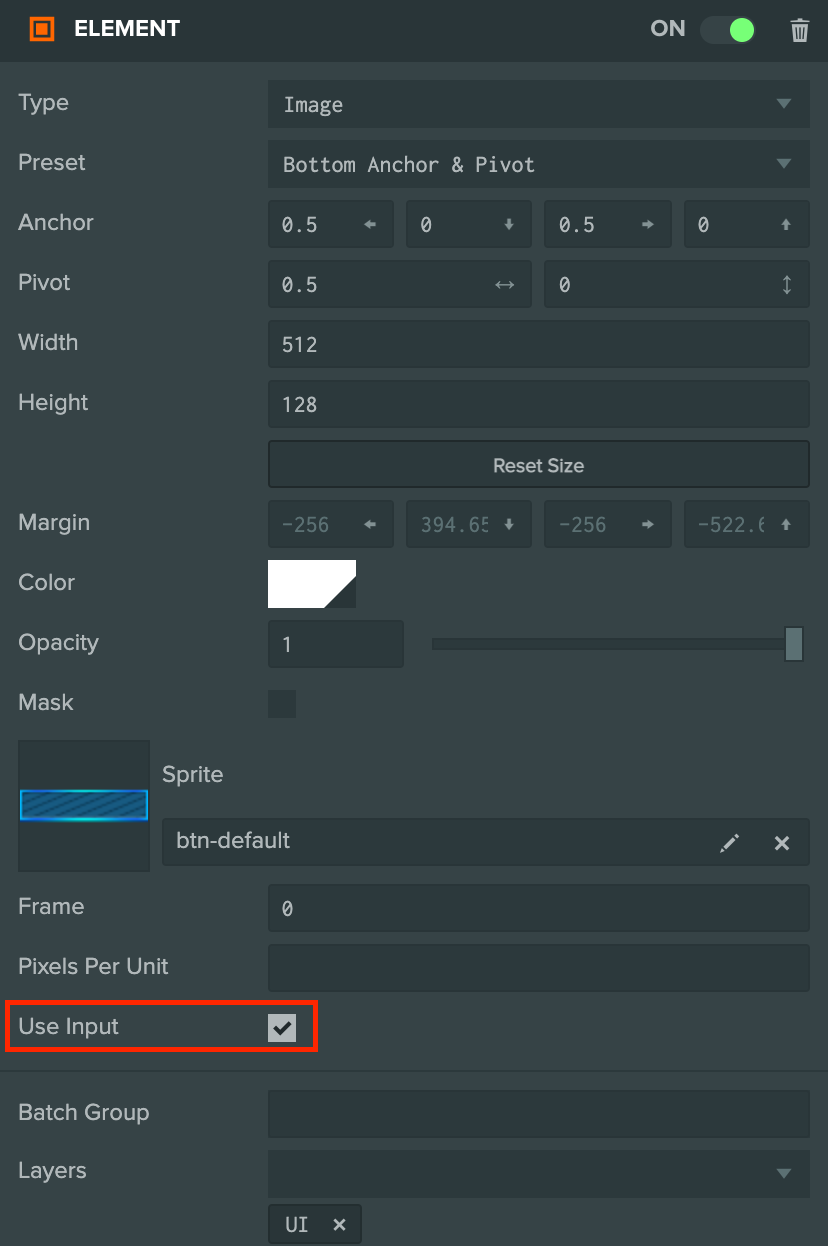
Изменение внешнего вида кнопки при взаимодействии
Мы можем изменить, как выглядит кнопка, когда пользователь взаимодействует с ней, для следующих состояний:
- Hover - Когда курсор мыши находится над кнопкой.
- Pressed - Когда пользователь нажимает на кнопку.
- Inactive - Когда кнопка неактивна.
Это можно сделать с помощью двух режимов перехода:
Тонирование цвета
Тонирование цвета кнопки в каждом состоянии - это самый простой способ добавить обратную связь пользователю при взаимодействии с ней. В проекте кнопка высокого качества имеет следующую настройку:

Следующий эффект:

Изменение спрайта
Мы также можем изменить изображение спрайта кнопки в разных состояниях для случаев, когда вы хотите изменить форму кнопки или хотите создать вид кнопки, которая "нажимается" на экран. Кнопка Low Quality имеет следующую конфигурацию:
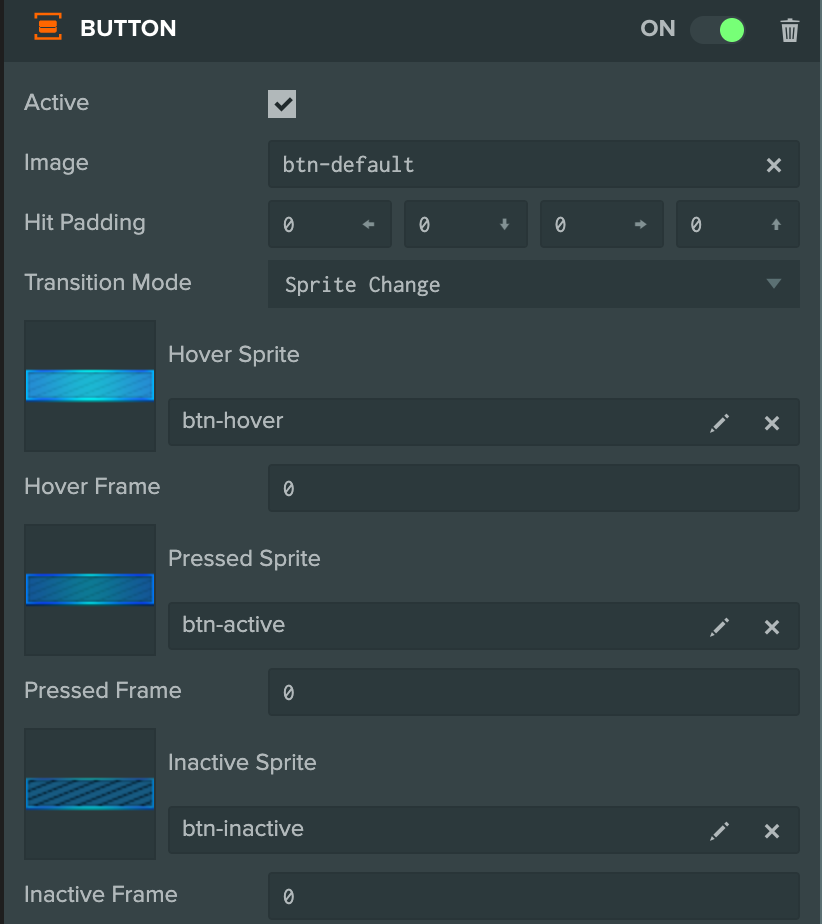
Следующий эффект:
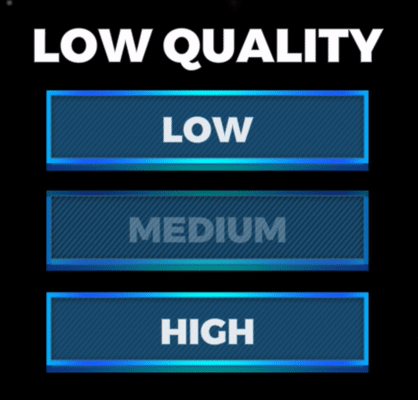
События кнопок
В проекте у нас есть скрипт, который следит за тем, когда пользователь нажимает на кнопку и обновляет текст в пользовательском интерфейсе с выбранным пользователем качеством настроек.
var ButtonLogic = pc.createScript('buttonLogic');
ButtonLogic.attributes.add('textEntity', {
type: 'entity',
description: 'Сущность, которую мы хотим обновить при нажатии кнопки'
});
ButtonLogic.attributes.add('description', {type: 'string'});
// инициализация кода, вызываемая один раз для каждой сущности
ButtonLogic.prototype.initialize = function() {
this.entity.button.on('click', function(event) {
this.textEntity.element.text = this.description;
}, this);
};
Этот скрипт прикреплен к объектам кнопок в сцене.
Компонент Button имеет событие click, на которое можно зарегистрировать функцию
обратного вызова, работающую как для ввода мыши, так и для касания.
this.entity.button.on('click', function(event) {
this.textEntity.element.text = this.description;
}, this);
Issue Tracker
Если вы нашли ошибку или у вас есть предложение по улучшению, пожалуйста, создайте новый тикет в Issue Tracker.
Руководства
- Tutorial Thumbnail
- Entity
- Material Asset
- Material Inspector
- Shader Editor
- Node Inspector
- Texture Inspector
- Graph Inspector
- Asset
- Graph Editor
- Assets
Существуют и другие события, на которые можно подписаться, такие как mouseenter и mouseleave. Полный список можно найти
в документации API.
Эти события сработают только если Use Input включен на компоненте Element, поэтому убедитесь, что он отмечен в инспекторе.