Hosting using a CDN
When deploying your PlayCanvas application for self-hosting it is often necessary to separate the location your application is served from (the index.html) from the assets that the application loads. For example, a Content Delivery Network (CDN) is used to make sure that assets are delivered from a server that is geographically close to the user's computer. This makes your application load much more quickly. This guide will show you how to configure your PlayCanvas application to use a separate location for your assets.
The first step is to download a web build of your application following the steps in the
publishing guide. Then we start by making changes to the index.html and __settings__.js files in the
downloaded build.
Serving Assets from another location
The simplest change to make is to load all assets from a different location. This is done by setting the ASSET_PREFIX property in
your __settings__.js.
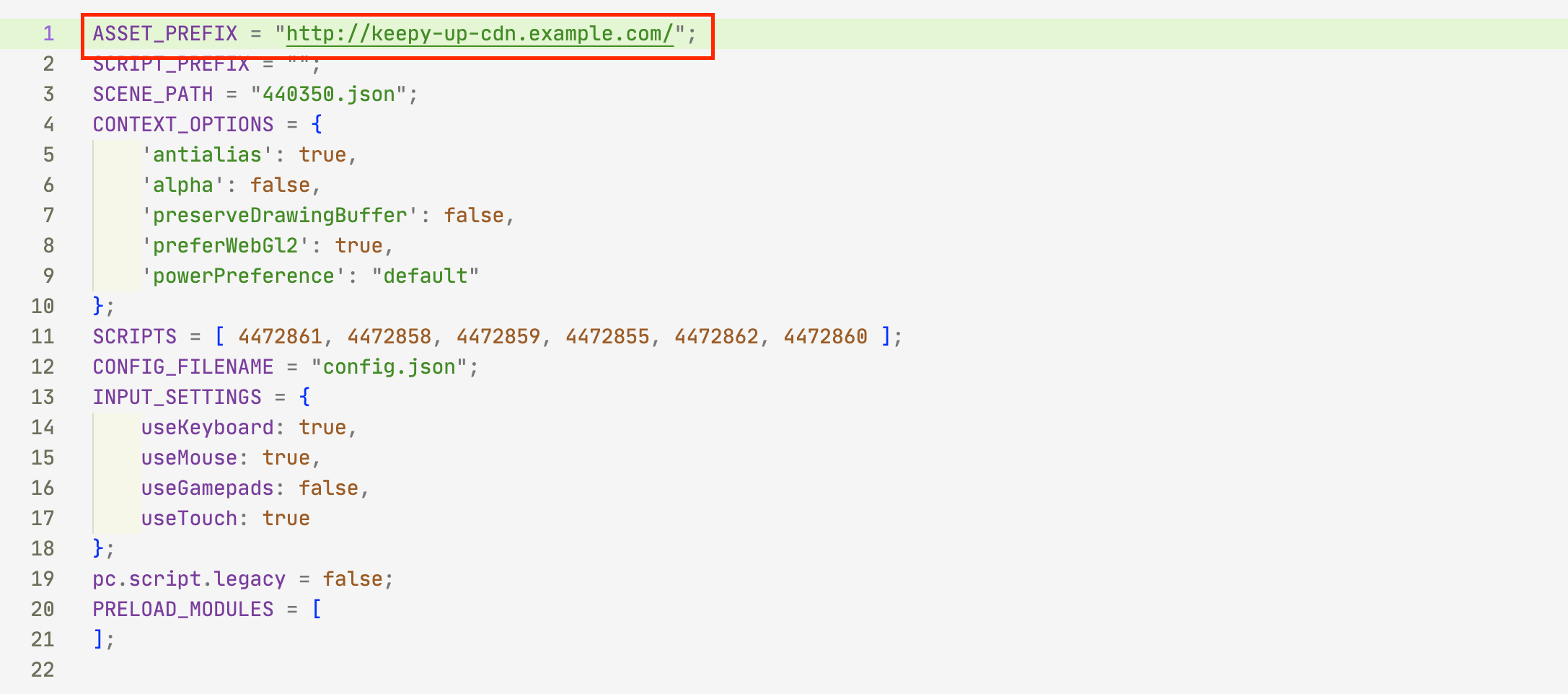
The ASSET_PREFIX will be prepended to all request that are made for an asset (including a scene) both during the preload phase and
during runtime. For example, you should set this to the root folder of your CDN asset store. In the above example, previously an asset that
would had a URL like files/123456/1/texture.jpg will now be loaded from
http://keepy-up-cdn.example.com/files/123456/1/texture.jpg.
Additional URLs
There are a few remaining files that are referenced directly by the index.html. In particular, the style sheet, the PlayCanvas
javascript engine, the __settings__.js, __loading__.js and __start__.js application scripts. Update your
index.html as seen below.

In __settings__.js, the path to the application settings config.json would need to be changed as well. Update
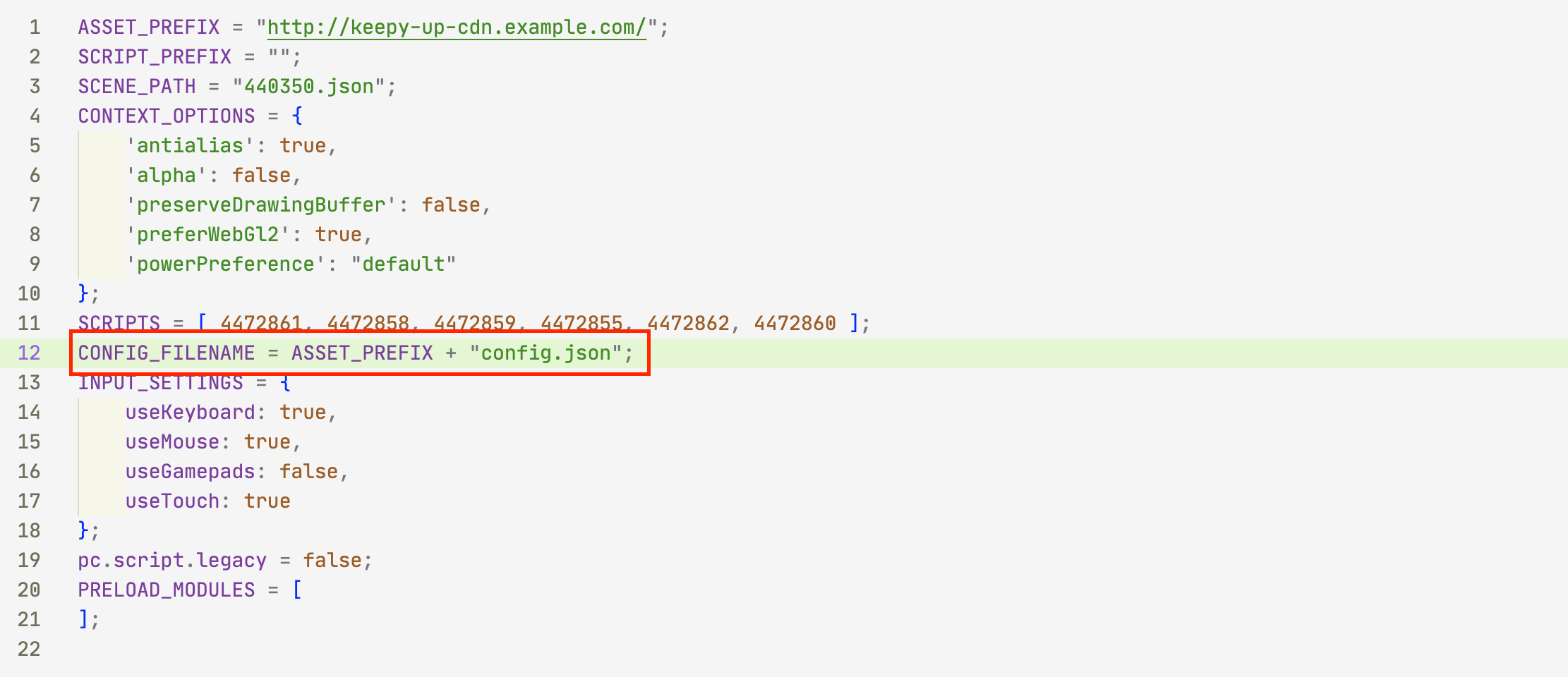
Copy Files to CDN
Next you should copy all the required files into the new location on your server. These files are loaded using the ASSET_PREFIX:
__game_scripts.js, scene json (e.g. 123456.json), config.json, assets (everything inside the
files folder) and logo.png the default loading screen logo.
And these files are referenced by the index.html:
playcanvas-stable.min.js,manifest.json__settings__.js__loading__.js__start__.jsstyles.css
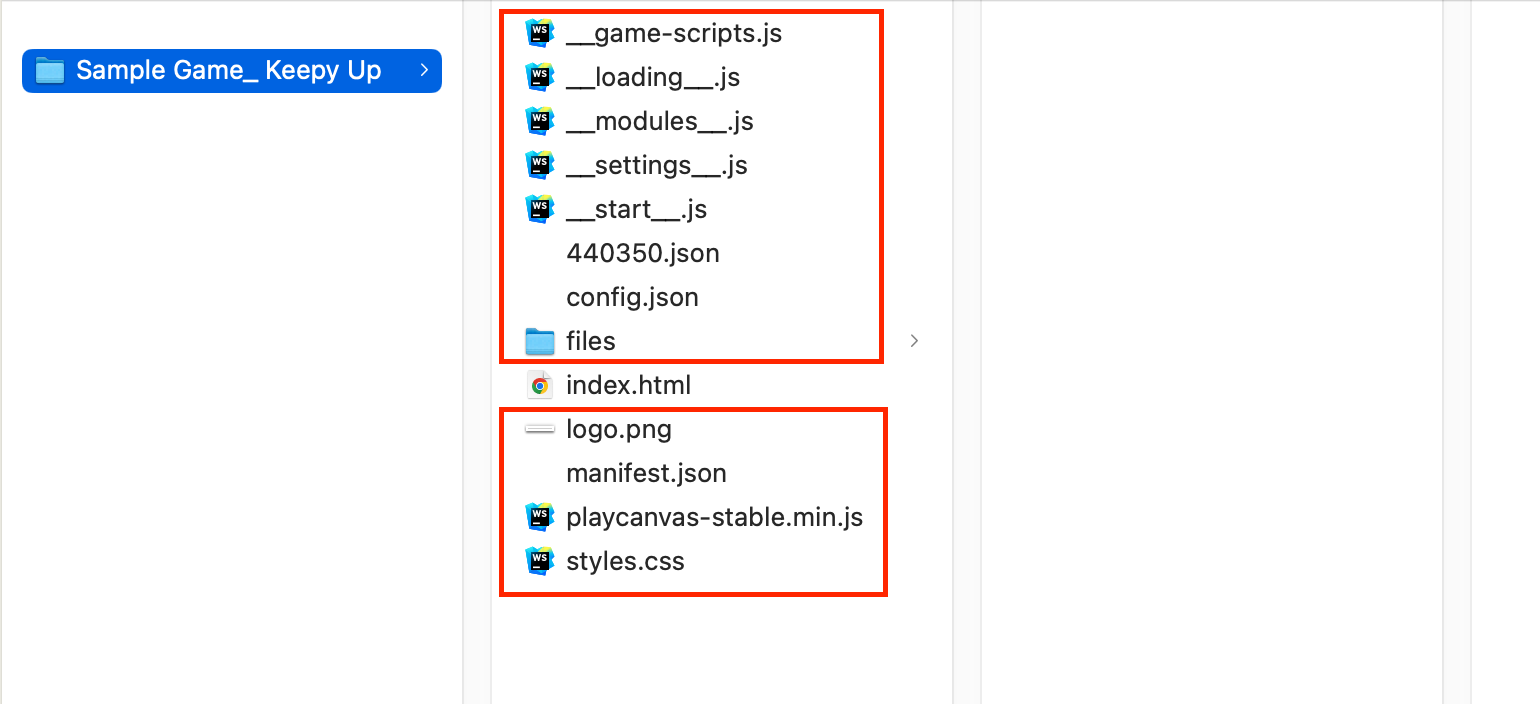
You should copy all these files onto your CDN hosting service.
Setting up CORS
Your application is now ready to load files from a separate server. The final step to tackle is to ensure your server is correctly set up to
serve Cross-Origin Resource Sharing (CORS) headers. CORS is a security feature of the browser which means that by default a web page on
http://example.com can't download files from a web page on http://keepy-up-cdn.example.com/ because they have a
different "origin". To get around this, you must set the server at http://keepy-up-cdn.example.com/ to serve CORS headers
that tell the browser that other pages are allowed to download the content.
Setting up CORS is different depending on which CDN or server you are using. You will need to check the documentation of your server or CDN provider to find out how to set up CORS header. For example, the page for Amazon Web Services CORS settings is here